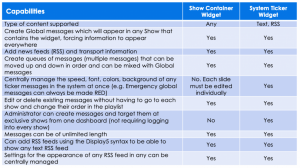This is the third of three blogs on using digital signage for emergency messaging. Emergency messaging is used in open venues where people congregate. Moreover, these venues are primarily in buildings or campuses. The first blog stated the case to make digital displays part of the building code to increase the safety of building occupants.
The second blog describes the capabilities a digital display technology platform should ideally have to support advanced emergency messaging.
A quick summary of the requirements:
- First, is a single robust CMS
- Secondly, is emergency content separated from regular content
- In addition, is the Automated switching of content
- Most importantly, is emergency player groupings, different than regular player groupings. For example, the grouping is by floor, building, or zone
- In the same vein, a separate emergency management module for the security department to take control of screens during an emergency
- And finally, is the ability to connect to other building sub-systems (IoT). For example, the fire alarm system sub-system.
For more details on the six areas please read the 2nd blog.
In short, a platform is needed that has the CMS (#1), and separate platform capabilities. For example, an Advanced Emergency Management (AEM) module, for #2-#6.
But, if you don’t have the budget for advanced platform capabilities, there is still a lot you can do with “On-Top” messaging on regular content. But, you need a CMS (#1) with On-top messaging capability.
Sometimes On-Top is called “Over-Programming”, but we will refer to it as On-Top.